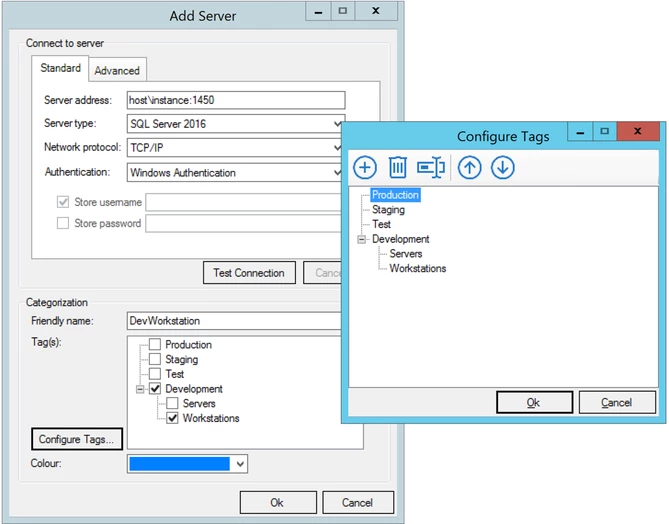Server Tagging & Organization
Overview: Aireforge Studio allows users to tag and organize servers across environments like production, staging, test, and development. The color-coding feature helps users quickly identify the environment they are working on. For example, red is used for production to act as a visual warning.
Server tags and their configurations are shared between users of a profile. This means that when one user applies tags and organizes servers, those settings are visible to all users of the same profile. The same color-coding scheme is applied in other modules, like Scripts, to maintain consistency across different areas of the application.
Tagging Servers:
- Tags can be added, edited, deleted, and reordered from the Configure Tags dialog, which is accessible under the Amend Server section.
- Colors can be assigned to tags for easy identification, such as red for production or green for development.
- Tags are hierarchical, allowing users to nest tags within other tags for better organization. For example, you could have a top-level Production tag with child tags like Production-US and Production-EU.
- Users can drag and drop tags to change their order or hierarchy, making it easier to organize servers as environments evolve.
Shared Profiles:
Server tagging is part of the shared profiles functionality. When a profile is shared, all users linked to the profile see the same tag configurations. This allows teams to maintain a consistent organizational structure across all team members, simplifying management in multi-environment setups.
Steps to Configure Server Tags:
- Navigate to the Profile tab and select Amend Server.
- Open the Connection Properties tab.
- Click Configure Tags.
- In the Configure Tags dialog:
- Use the Add button to create new tags.
- Set a custom color by selecting the tag and clicking Set Color.
- Tags can be renamed or deleted as needed.
- Reorganize tags by dragging and dropping them in the desired order.
- Click OK to save your changes.
The custom colors and tags are now applied across the shared profile, so other users can see the same settings.
Practical Example:
If you are working on a production server, the red tag will appear in both the Estate module and the Scripts module, giving you a visual cue to be cautious. This consistent tagging ensures that no matter where you are working within Aireforge Studio, you have immediate context on the type of environment.