RDP/SSMS Connection Manager
Once you've imported or manually added your servers into Aireforge Studio, the Estate view includes features that simplify server management. Right-clicking on a server in the table shows several options, many duplicating those on the Estate Ribbon. However, the top-most "Launch" menu provides two very useful features:
- Remote Desktop Connection - Launch Remote Desktop for the selected server.
- SQL Server Management Studio - Launch SSMS for the selected server.
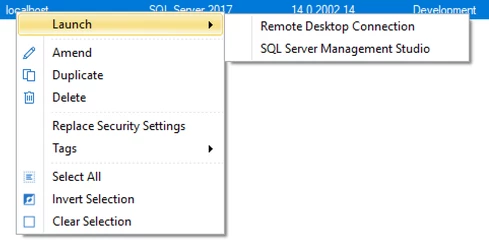
Remote Desktop Manager (RDP) in Aireforge Studio
The Remote Desktop Manager within Aireforge Studio allows users to launch Remote Desktop sessions (RDP) directly to their servers from the platform. This feature simplifies server management by providing quick and easy access to desktops.
How to Use the Remote Desktop Manager
Selecting a Server
To use the Remote Desktop Manager, select a single server from your server list. The Remote Desktop Manager only supports one server at a time. Attempting to select multiple servers will prompt an error message.
Launching a Remote Desktop Session
Once you've selected a server:
- Ensure that the server type is supported. Currently, the Remote Desktop Manager supports Windows-based servers and excludes Azure SQL Server types. If the selected server is unsupported, you will be notified.
- The server's address is automatically adjusted, removing any unnecessary port or instance information.
- The Remote Desktop session will be launched using
mstsc.exewith the correct arguments.
Steps:
- Select your server.
- Click on "Launch Remote Desktop."
- If everything is correct, your RDP session will start.
Troubleshooting
Error: "Select a single server to launch."
Ensure only one server is selected at a time.Error: "Unable to launch RDP for [server type]."
The selected server type is not supported for Remote Desktop connections.
SQL Server Management Studio (SSMS) Integration
Aireforge Studio also allows users to launch SQL Server Management Studio (SSMS) directly from the platform to connect to a server. This feature supports SSMS versions 18, 19, and 20, providing seamless integration for database management.
How to Use the SSMS Launch Feature
Selecting a Server
To launch SSMS, select a single server from your server list. The SSMS Launch Manager only works with one server at a time, similar to the Remote Desktop feature.
Launching SSMS
Once you've selected a server:
- The system checks for installed versions of SSMS, starting with version 20 and working down to version 18.
- If SSMS is not found, an error message will appear indicating that SSMS is not installed.
- The server's address is passed to SSMS for the connection.
Steps:
- Select your server.
- Click on "Launch SSMS."
- SSMS will be launched with the appropriate connection details.
Important Note on SQL Authentication:
From SSMS 18 onwards, the -P argument (used for passing passwords in SQL Authentication) is no longer supported. Therefore, Aireforge Studio no longer supports providing passwords directly when launching SSMS for SQL Authentication. Users must provide authentication credentials through the SSMS interface when required.
Supported Authentication Methods
Aireforge Studio supports various authentication methods when launching SSMS:
- Windows Authentication (
-E) - Microsoft Entra (Azure AD) (
-G)- Entra Integrated Authentication (
-G) - Entra Username/Password Authentication (
-G -U [username])
- Entra Integrated Authentication (
- SQL Authentication (
-U [username])
(passwords must be entered within SSMS)
Troubleshooting SSMS Launch Issues
Error: "SSMS is not installed or could not be found."
Ensure that SSMS versions 18, 19, or 20 are installed on the machine.Error: "Failed to launch SSMS."
If there is a failure launching SSMS, verify the path to SSMS and ensure the correct version is installed.